| 
Windows
çalışmadığında veya ikide bir çöktüğünde ne yaparsınız? Elinizde
aşağıdaki gibi bir bakım/onarım listesi olursa her gün karşılaştığınız
DOS ve Windows problemlerinden kurtulabilirsiniz. Verdiğimiz
püf noktaları basitinden karmaşık olanına doğru sıralanmıştır.
Başınız Windows'la derde girdiğinde basitinden başlayarak adım
adım karmaşık olanına doğru gidebilirsiniz.
1.
Windows açılış aşamalarını izlemek için WIN/B'yi kullanın
Windows
3.x'i sisteminize kurduğunuzda BOOTLOG.TXT adında bir dosya
oluşur. Bu ASCII dosyası Windows'un başarılı şekilde açılması
için gerekli programların kaydını tutar. Windows gerektiği gibi
açılmazsa - özellikle Microsoft logosu çıktıktan sonra takılırsa
- sorunun nedenini bulmak için kendi BOOTLOG.TXT dosyanızı yaratabilirsiniz.
Bunu yapmak için, DOS komut satırında REN BOOTLOG.TXT BOOTLOG.001
komutunu kullanarak BOOTLOG.TXT dosyasının ismini BOOTLOG.001
olarak değiştirin
Windows'unuz
C:\WINDOWS'dan başka bir dizinde yer alıyorsa yukarıdaki komutlarda
uygun sürücü ve dizin ismini kullanın. Sonra, WIN /B
komutuyla Windows'u çalıştırın. Windows yine takılsa bile, C:\WINDOWS
dizini altında yeni bir BOOTLOG.TXT dosyası yaratılır. Bu dosyanın
içeriğini EDIT.COM gibi bir DOS metin editörü ile okursanız
aşağıdaki gibi bir satır görebilirsiniz:
LOADFAIL=GDI.EXE
FAILURE CODE IS 02
Bu
satır varsa sorunun kaynağını buldunuz demektir. ' Failure Code'
İngilizce'de ' Hata Kodu' anlamına gelir. Bu kodların hangi
anlamlara geldiğini ve sorunun nasıl çözüleceğini bu sayfadaki
listeden öğrenebilirsiniz. Bozuk bir Windows dosyasını tekrar
yüklemek için Windows'un 1. Disketinde gelen EXPAND.EXE programını
kullanabilir ve eskisinin üzerine yeni dosyayı kopyalayarak
sorunu çözebilirsiniz. Örneğin, GDI.EXE dosyasını tekrar yüklemek
için Windows disketlerindeki sıkıştırılmış GDI.EX_ dosyasını
EXPAND programı ile çözüp eski yerine kopyalamak gerekir. GDI.EX_
dosyasının bulunduğu Windows disketini sürücüye yerleştirdikten
sonra bu komutu aşağıdaki gibi (tek satır halinde) kullanıyoruz:
EXPAND
A:\GDI.EX_ C:\WINDOWS\ SYSTEM\GDI.EXE
2.
Bellek çatışmalarını önlemek için WIN /D:X komutunu kullanın
Windows
açıldıktan sonra çöküyor veya sürekli hata mesajı veriyorsa,
Windows ile üst bellek bloklarını (UMB) kullanan bir TSR (belleğe
yerleşik) program arasında bir çatışma söz konusu olabilir.
Windows'u Geliştirilmiş 386 kipinde çalıştırıyorsanız , böyle
bir çatışma olup olmadığını tespit etmek için en hızlı yol Windows'u
WIN /D:X komutuyla çalıştırmaktır. Burada /D parametresi
Windows'u ' debug' kipinde çalıştırır, X ise Windows'u UMB'nin
kullanılmasını önlemeye zorlar. Bu komut sorunu çözüyorsa,
Windows büyük olasılıkla TSR programın kullandığı bir üst bellek
bloğunu kullanmaya çalışıyordur. Bu üst bellek bloğuna ulaşıp
sorunu gidermek için DOS ile birlikte gelen MSD (Microsoft
Diagnostics) programını kullanarak çatışmanın tam yerini belirleyebilirsiniz.
Bunun için DOS komut satırında MSD yazıp Enter tuşuna basarak
işe başlamalısınız. (MSD'yi Windows altında DOS penceresi açıp
çalıştırırsanız yanlış sonuçlar verebilir). MSD penceresi ekrana
geldiğinde Microsoft'ye basarak sisteminizin bellek haritasını
açın. Bu haritada her 16K'lık üst bellek bloğu görünür. İlk
blok C000-C3FF heksadesimal adresinde, ikincisi ise C400-C7FF
adresinde yer alır. Son blok ise FC00-FFF'dedir. Yukarıdaki
simgelere bakarak bu haritada RAM, ROM ve Used UMB (Kullanılan
Üst Bellek Bloğu) alanlarını belirleyin. Bu simgeler haritadaki
adreslerin RAM veya ROM yongaları tarafından veya bir TSR programın
kodu tarafından kullanıldığını gösterir. Bu amaçla kullanılan
alanların adresleri bir kenara not edin. Daha sonra \WINDOWS
dizininden EDIT gibi bir metin editörü ile SYSTEM.INI dosyasını
açın. Bu dosyada [386Enh] başlıklı bölümü bulun. Bu bölümün
altına RAM, ROM veya TSR tarafından kullanılan her blok için
aşağıdaki gibi satırlar ekleyeceksiniz:
[386Enh]
EMMEXCLUDE=C000-C3FF
EMMEXCLUDE=C400-C7FF
EMMEXCLUDE=CC00-CFFF
SYSTEM.INI
dosyasını kaydedip çıkın ve Windows'u çalıştırın. Problem ortadan
kalkmışsa buraya eklediğiniz satırlardan biri satırlardan biri
Windows'u bellek çakışmasına yol açan alandan uzak tutuyor demektir.
SYSTEM.INI dosyasına eklediğiniz satırları birer birer kaldırarak
sorunu hangi satırın çözdüğünü bulabilir, ve sadece o satırı
[386Enh] kısmında bırakabilirsiniz.
3.
Windows hata mesajlarını Dr. Watson ile Çözün
Windows
3.1 ile gelen yardımcı programlardan biri de DRWATSON.EXE'dir.
Windows sık sık Genel Koruma Hatası (GPF) veya Uygulama Hatası
(Application Error) veriyorsa, Dr. Watson yardımcı olabilir.
Bu programı kullanmak için Not Defteri (Notepad) ile WIN.INI
dosyasını açın ve [Dr. Watson] başlıklı bölümü bulun. Başlığın
hemen altındaki satırı aşağıdaki gibi değiştirin:
SkipInfo=time
ShowInfo=disassambly errorlog
WIN.INIdosyasında
[Dr. Watson] bölümü yoksa kendiniz yaratın ve altına bu satırları
ekleyin. WIN.INI dosyasına bu satırları eklediğinizde, Windows'u
açarken Dr. Watson tarih ve zamanı bir dosyaya yazmak yerine
karşılaştığı hataları yazar. Sonradan bu dosyayı inceleyip nerede
hata olduğunu bulabilirsiniz.WIN.INI dosyasını kaydettikten
sonra Program Yöneticisi'nin Başlangıçta grubu içinde Dr. Watson
için bir simge yaratın. Bunun için Başlangıçta grubunu açıp
Dosya*Yeni komutunu çalıştırın. Program Öğesi'ni işaretleyin
ve Tamam'a tıklayın. Komut Satırı bölümüne DRWATSON.EXE yazıp
Tamam'a tıklayın. Program Yöneticisi Dr. Watson için Başlangıçta
grubunda otomatik olarak bir simge yaratacaktır.Windows'u yeniden
başlattığınızda Dr. Watson simge durumunda çalışmaya başlayacaktır.
Ancak Dr. Watson simgesinin üzerine çift tıklayarak ne gibi
problemlerin çıktığını göremezsiniz. Ama bir genel koruma hatası
(GPF) veya uygulama hatası çıktıktan sonra WINDOWS\DRWATSON.LOG
dosyasına bu hata ile ilgili bilgiler yazılır. Bu dosyayı bir
metin editörü ile açabilirsiniz. Dosyanın ilk üç satırında aşağıdaki
gibi bir mesaj göreceksiniz:
MYAPP
had an ' Exceed Segment Bounds (Read)' fault at program 15:0bbf.
Bu
mesaj hangi uygulamanın (burada MYAPP) sorun çıkardığını ve
hatanın hangi talimatla ortaya çıktığını açıklıyor. Bu bilgi
sorunun ortadan kalkmasını sağlamamakla birlikte, o uygulamayı
baştan yükleyerek sorunu giderme şansınız var. Ama bu hata
programın uyumsuzluğundan kaynaklanıyorsa, yazılımı üreten firma
yeni sürümlerinde bu mesajı dikkate alarak sorunu giderecektir.
4.
Çatışmaları önlemek için PIF'leri ve PIF Editörü'nü kullanın
o
DOS
programı için PIF Editörü'nü kullanarak bir PIF yaratın ve Ayrıcalıklı
(Exclusive) seçeneğini işaretleyerek işlemcinin tüm zamanını
DOS programına ayırmasını sağlayın. Böylece DOS programı çalışırken
Windows askıya alınacaktır.
o
İleri
Düzey (Advanced) diyalog kutusunda aşağıdaki kutulara işaret
koyun: Uygulama Belleğini Kilitle (Lock Application Memory),
EMS Bellek Kilitli (EMS Memory Locked) ve Video Belleğini Sakla
(Retain Video Memory). Böylece DOS programının herhangi bir
Windows programından bellek ödünç alması engellenecektir.
o
İleri
Düzey diyalog kutusunda tüm Ayrılacak Kısayol Tuşları (Reserve
Shortcut Keys) seçeneklerindeki işareti kaldırın. Böylece DOS
programını kapatmadan Windows'a geri dönemezsiniz. Ancak Windows
yolunuzun üzerine çıkmayacağı için hata ortadan kalkabilir.
5.
Microsoft Destek Hattı'na başvurun
Bütün
bu püf noktaları ile sorununuzu çözememişseniz (0212) 258 96
66 numaralı telefondan Microsoft Destek Hattı'nı arayabilirsiniz.
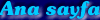
|